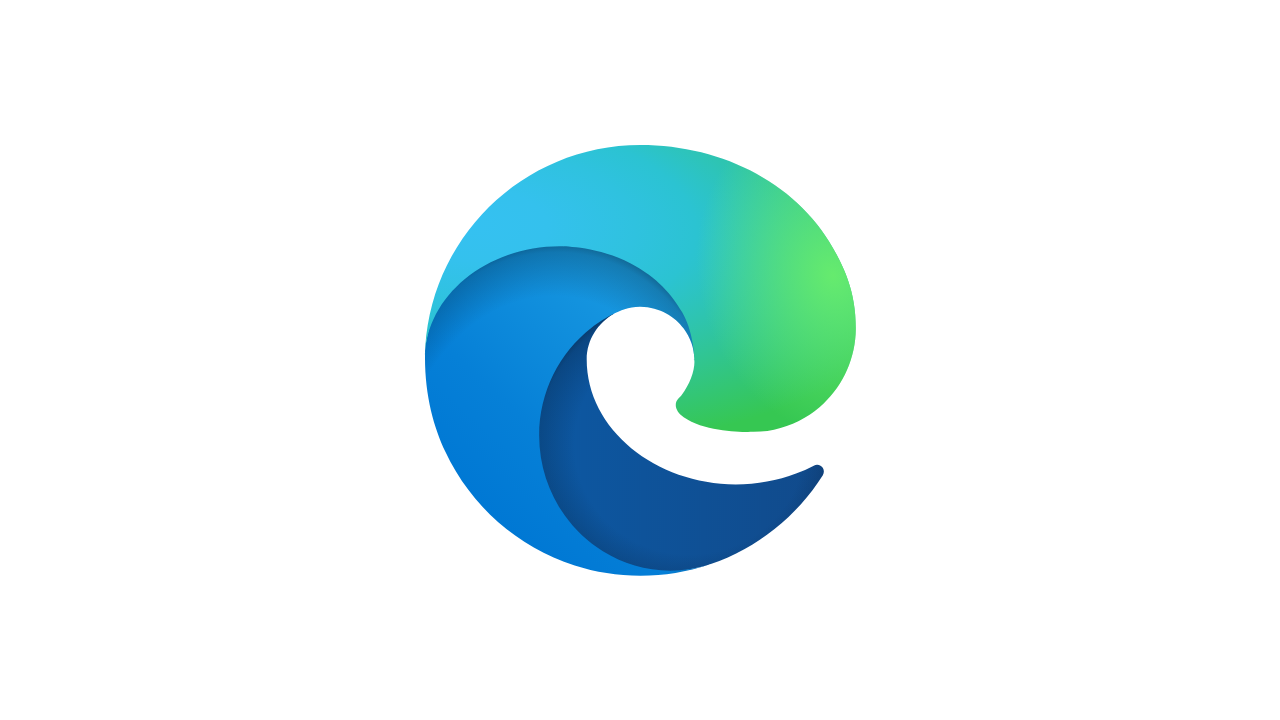최근에 올라온 글
| 일 | 월 | 화 | 수 | 목 | 금 | 토 |
|---|---|---|---|---|---|---|
| 1 | 2 | 3 | 4 | |||
| 5 | 6 | 7 | 8 | 9 | 10 | 11 |
| 12 | 13 | 14 | 15 | 16 | 17 | 18 |
| 19 | 20 | 21 | 22 | 23 | 24 | 25 |
| 26 | 27 | 28 | 29 | 30 | 31 |
- Today
- Total
링크
- → 라이브러리 브랜드
- → 기술 라이브러리
- → 경제 라이브러리
- → 보험 라이브러리
- → 투자 라이브러리
- → 금융 라이브러리
- → 미디어 라이브러리
- → 부동산 라이브러리
- → 디아블로 라이브러리
- → 신용 라이브러리
- → 복지 라이브러리
- → 경제노트 라이브러리
- → 타로 라이브러리
- → 펫 라이브러리
- → 뷰티 라이브러리
- → 명리 라이브러리
- → 뱅크 라이브러리
- → 검색 라이브러리
- → 정보 라이브러리
- → 건강 라이브러리
- → 연예 라이브러리
- → 트레이드 라이브러리
- → 생활 라이브러리
- → 꿈해몽 라이브러리
- → 재테크 라이브러리
- → 스타일 라이브러리
- → 트렌드 라이브러리
- → 마비노기 라이브러리
- → (구)마비노기 라이브러리
- → 네임카드
이코노믹스
Windows 10 시작시 Microsoft Edge 자동 실행을 끄는 방법 본문
Windows 10 시작시 Microsoft Edge 자동 실행을 끄는 방법
Windows 10 시작시 Microsoft Edge 자동 실행 끄기
가끔 Windows 10이 시작될 때 Microsoft Edge 브라우저가 시작 프로그램에 등록된 것처럼 자동으로 실행됩니다. 만약 Microsoft Edge 설정에서 백그라운드 실행을 끄지만 Windows 시작 시 MSN 뉴스 화면과 함께 자동으로 실행된다면, 로컬 그룹 정책 편집기를 사용하여 끌 수 있습니다.
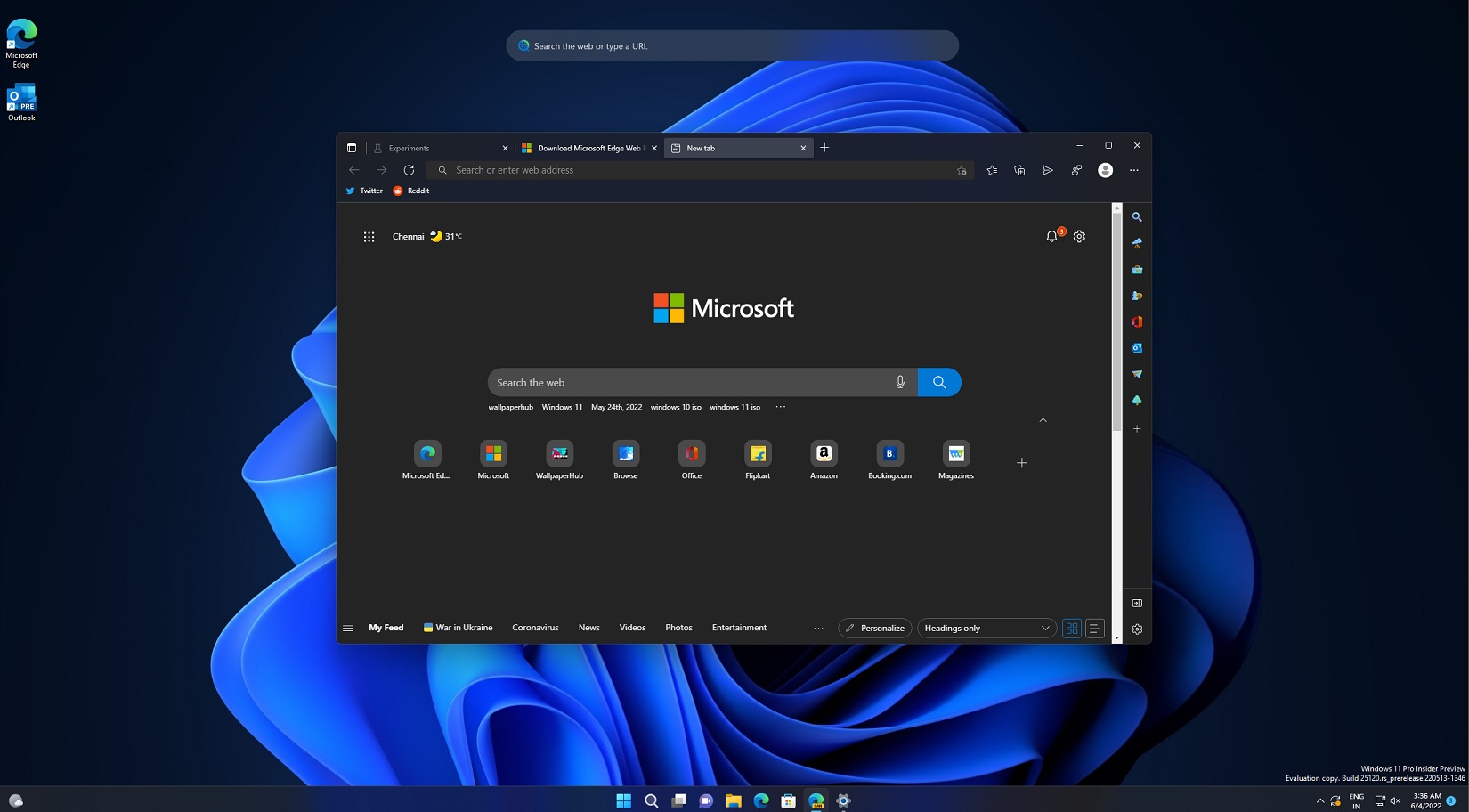
Windows 10 홈 버전은 로컬 그룹 정책 편집기가 없으므로 레지스트리 편집기를 사용해야 하지만, 아래의 기사를 참조하여 로컬 그룹 정책 편집기를 설치할 수 있으므로 설치 후 진행해 주세요.
참고: gpedit.msc 로컬 그룹 정책 편집기 설치 방법
Microsoft Edge 자동 재생 끄기 설정
Windows 10 빌드 1803 이상 적용
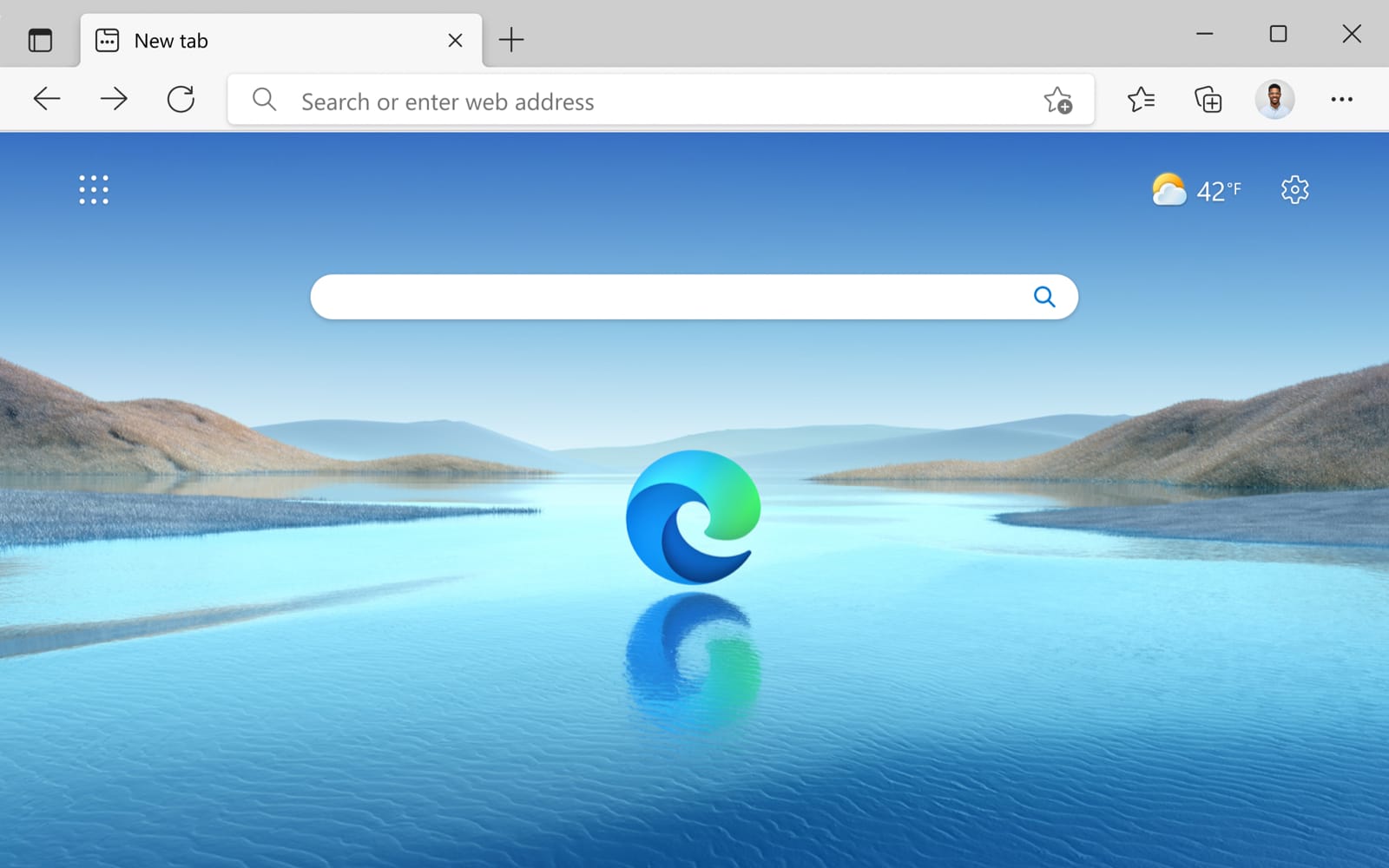
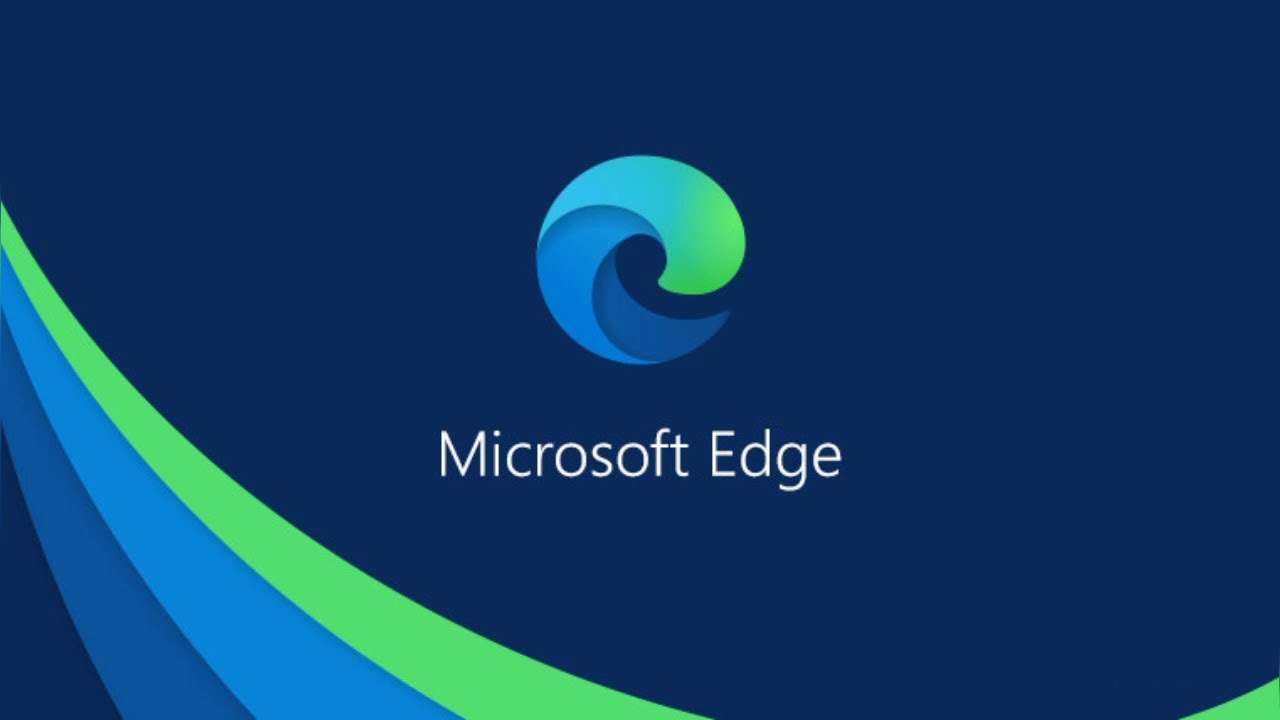
Gpedit.msc 실행
- Win+R 키를 누르고, gpedit.msc를 입력합니다.
- 로컬 그룹 정책 편집기의 왼쪽 콘솔 트리에서 컴퓨터 구성 > 관리 템플릿 > Windows 구성 요소 > Microsoft Edge로 이동합니다.
- 오른쪽 정책 목록은 Microsoft Edge를 시작하고 Windows 시작과 Microsoft Edge 종료 시마다 시작 및 새 탭 페이지를 로드하도록 허용합니다. 해당 정책을 더블클릭합니다.
- 비활성화를 체크하고 OK 버튼을 눌러 저장합니다.
- 정책 목록에서 Windows가 다시 시작될 때, Microsoft Edge가 종료되거나 시스템이 유휴 상태일 때 Microsoft Edge를 사전 실행할 수 있습니다. 해당 정책을 더블클릭합니다.
- 비활성화를 체크하고 OK 버튼을 눌러 저장합니다.
시스템을 재부팅하여 Edge가 더 이상 자동으로 실행되지 않는지 확인합니다.